Depuis plusieurs mois, on voit de plus en plus contenus photo et vidéo 360° sur les réseaux sociaux. Plébiscité pour leur capacité immersive, les caméras 360° sont désormais accessibles au plus grand nombre. Elles sont désormais moins chères et surtout, plus facile d’utilisation. Cette tendance se remarque également sur le marché des caméras destinés aux professionnels.
Chez Alpcat, nous avons fait le choix de nous équiper avec la nouvelle caméra professionnelle Insta360 Pro. On vous propose de la découvrir dans cet article.
Dévoilée lors du salon CES 2017, la caméra était très attendue car ses caractéristiques laissent présager des performances exceptionnelles.
Il est notamment évoqué une résolution en vidéo de 8K soit 7680×7680 pixels et la capacité de faire du streaming live en 360° !
Et comme il s’agit d’une caméra professionnelle, la captation audio est soignée avec la présence de quatre microphones 3D intégrés pour permettre la spatialisation des sons.
Enfin, la stabilisation de l’image en temps réel est également au programme avec un système intégré.
Déballage et prise en main de la caméra
La caméra Insta360 Pro est livrée dans une valise de transport rigide et étanche (IP67).
Lorsque l’on ouvre la valise, on retrouve :
– la caméra équipé de 6 lentilles à 200° (fisheye)
– un bandeau de protection des lentilles en silicone
– une batterie de 5100mAh
– un adaptateur secteur
– un câble USB C
– un câble réseau RJ45
– un adaptateur USB vers câble réseau
– un chiffon de nettoyage
– une sangle d’épaule pour le transport de la valise
Si comme nous, vous avez opté pour le “battery combo package”, vous aurez en plus :
– un chargeur à double emplacements
– deux batteries additionnelles
L’insta360 Pro se présente sous la forme d’une sphère avec des renfoncements pour faciliter la prise en main.
Dès le déballage, les impressions sont bonnes. La présentation et les finitions sont soignées, les matériaux, notamment l’aluminium, semblent robustes.
D’un diamètre de 14,3cm pour un poids de 1,228 kg, les dimensions et le poids de la caméra sont raisonnables. La préhension est plutôt bonne et nous il y a peu de risque de la faire tomber.
Les six lentilles sont réparties horizontalement autour de la caméra. L’utilisation du bandeau de protection sera indispensable pour le transport.
Par défaut, la caméra est montée sur un pied qui permet de la poser facilement. Ce pied dispose de plusieurs trous munis de pas de vis pour le monter directement sur un trépied. Il est également possible de retirer ce pied et d’utiliser la caméra sur d’autres support (trépied, drone, perche, etc.).
La connectique, plutôt complète, est dissimulée de chaque côté sous les renfoncements de la caméra.
L’accès à la batterie et la carte SD se fait au dos de la caméra. C’est simple et pratique même monté sur un pied trépied. Petit bémol, nous avons dû scotcher le loquet de sécurité de la carte SD car elle se verrouillait à chaque insertion dans la caméra.
Le port USB C permet l’enregistrement sur un stockage externe type SSD, c’est bien vu.
La caméra propose également une sortie HDMI 2.0 pour monitorer les images ou la diffusion live.
Mise en route de la caméra
Avant d’aller plus loin, je vous recommande de mettre à jour la caméra pour profiter des dernières améliorations. Pensez donc à recharger la batterie et à vous munir d’une carte SD performante et formatée en exFAT.
La mise en route de la caméra se fait via une pression sur le bouton principal. La caméra met environ 1min30 pour se mettre en route. C’est plutôt long mais le fabricant a annoncé travailler sur ce point pour arriver à moins de 30 secondes.
La première chose qui frappe c’est le bruit de ventilateur que fait la caméra. Elle n’est vraiment pas silencieuse. A noter qu’il est possible de couper ce ventilateur depuis les menus.
Interface de la caméra
Le menu principal est plutôt simple avec 6 accès rapides vers le mode Photo, le mode Vidéo, le mode diffusion live, l’activation de la connexion Wi-Fi, la calibration de la caméra et les paramètres.
Le mode photo
Il permet de prendre les clichés suivants :
- 8K 3D OF RTS (résolution de 7680×7680)
- 8K OF RTS (résolution de 7680×3840)
- 8K
- HDR
- BURST (mode rafale)
- RAW (format DNG)
- Un mode personnalisable
On voit qu’il est possible de capturer les images en format JPEG ou RAW.
Suivant les réglages, l’assemblage des images peut être fait en temps réel par la caméra (RTS) ou en post-traitement sur ordinateur avec le logiciel Insta360 Stitcher.
Il existe également un mode HDR qui pourra s’averer utile pour récupérer un maximum de détails dans les situations de lumières difficiles (rayon de lumière intense dans une pièce sombre par exemple).
Enfin, et c’est un des atouts de cette caméra, la fonctionnalité OF (Optical Flow) qui correspond à un assemblage intelligent des images en fonction des sujets présents dans l’image. L’assemblage est alors optimisé pour que les jonctions deviennent totalement invisibles.
Le mode vidéo
Le mode vidéo permet les réglages suivants :
- 8K à 30 images par secondes
- 6K à 30 images par secondes en 3D
- 4K à 120 images par secondes
- 4K à 60 images par secondes en 3D
- 4K à 24 images par secondes en 3D avec assemblage temps réel (RTS)
- 4K à 30 images par secondes avec assemblage temps réel (RTS)
- Un mode personnalisable
On retiendra surtout que deux possibilités s’offrent à vous :
- assemblage en temps réel pour les images en 4K jusqu’à 30 images par secondes
- assemblage en post production pour les images en 8K ou les images en slow motion en 4K à 120 images par secondes.
Il semblerait que filmer à 120 images par seconde réduit le phénomène de nausées que l’on peut éprouver avec un casques de réalité virtuelle. A confirmer !
Le mode Live Streaming
Comme son nom l’indique, il s’agit de la fonctionnalité de diffusion en direct. La connexion peut ainsi se faire via Wifi, câble réseau ou encore HDMI.
Cette fonctionnalité s’annonce particulièrement intéressante pour la retransmission d’événements sportifs, de spectacles ou de concerts.
Les équipes de Insta360 annoncent même qu’il est possible de diffuser depuis la caméra en utilisant une clé 4G sur le port USB-C. A tester.
Le calibrage
Avant de réaliser votre prise de vues, il est important de calibrer la caméra.
Cela prend quelques secondes pendant lesquelles la caméra analyse les éléments autours d’elle pour optimiser l’assemblage de l’image en fonction de la distance des éléments.
En effet, l’assemblage sera différent s’il s’agit de sujets proches pour une scène réalisée dans une pièce de maison ou si les sujets sont éloignés comme par exemple un paysage en montagne.
Les paramètres
Le menu des paramètres vous permet l’accès aux réglages suivants :
- WIFI : AP/Wi-Fi
- Ethernet : DHCP/Direct
- Frequency : 50/60Hz
- Speaker : On / Off
- Bottom logo : On / Off
- Led : On / Off
- Audio : On / Off
- Spatial audio : On / Off
- Gyro : On / Off
- Gyro : Calibration
- Fan : On / Off
- Sample noise fan
- Storage
- Info
- Reset
On retiendra les fonctionnalités de calibrage du gyroscope pour la stabilisation interne des images et le “Sample Noise Fan” qui permet de mesurer l’empreinte sonore du ventilateur pour réduire sa présence dans la bande son lors de la captation vidéo.
La partie “Info” vous permet de pour connaître la version du firmware utilisé, utile pour savoir si vous devez faire une mise à jour.
Contrôler la caméra depuis un ordinateur ou l’application mobile.
Vous pouvez contrôler la caméra en utilisant l’application Insta360Pro que vous pouvez télécharger sur le site de la marque : https://www.insta360.com/download/insta360-pro
L’application est disponible sur Mac et PC. L’application mobile disponible sur iPhone et Android (version beta quand j’écris ces lignes).
Depuis le logiciel, vous pouvez voir les images de la caméra, prendre des photos, enregistrer une vidéo, faire le calibrage de la caméra…
Je vous propose de regarder cette vidéo pour comprendre comment se connecter à la caméra :
Connexion via la connexion Wi-FI
La caméra propose deux modes de connexion Wi-fi :
- Wi-FI AP (access point) : La caméra génère son propre point d’accès Wi-Fi. Il suffit alors de connecter votre téléphone ou votre ordinateur aux réseaux “Insta360 Pro xxxx,”. Le mot de passe par défaut est huit fois le chiffre 8 (88888888).
- Wifi Mode : La caméra se connecte alors à votre réseaux wifi existant. Il faut alors cliquer sur le symbole du QR code dans l’application mobile, aller dans l’onglet wifi et entrer les informations de connexion. Vous pouvez ensuite générer un QR code qu’il faut tenir face à une des lentilles de la caméra. Attendez quelques secondes, la caméra se connecte automatiquement.
Connexion via la connexion Ethernet (RJ45)
La connexion DHCP vous permet de brancher la caméra à un routeur pour une connexion plus stable qu’en Wi-Fi. L’adresse IP sera alors automatiquement attribuée et il suffit ensuite de taper cette adresse dans le logiciel pour contrôler la caméra.
Vous pouvez également connecter la caméra directement à votre ordinateur par le câble réseau (un adaptateur RJ45 vers USB est fourni si vous n’avez pas de prise réseau sur votre ordinateur portable).
Si vous utilisez Windows :
- Sélectionner la connexion réseau dans la barre des tâches ou depuis le panneau de configuration
- Faire un clic-droit et sélectionner “Propriétés” dans le menu contextuel
- Sélectionner le “protocole IP V4 (TCP/IP)”, double cliquer et saisir les paramètres suivants : adresse IP : 192.168.1.100 et Masque de sous-réseau : 255.255.255.0
- Ouvrir ensuite l’application de contrôle de la caméra et saisir l’adresse IP 192.168.1.188
Si vous utilisez Mac OSX :
- Ouvrir le menu Apple et cliquer sur “Préférences Système”
- Repérer la partie “Réseaux” et cliquer sur la connexion (USB ou Ethernet suivant la configuration utilisée)
- Taper l’adresse IP : 192.168.1.100 et le masque de sous-réseau : 255.255.255.0
- Ouvrir ensuite l’application de contrôle de la caméra et saisir l’adresse IP 192.168.1.188
Mettre à jour le firmware
Avant de mettre à jour la caméra, assurez-vous qu’elle soit chargée et banchée sur le secteur.
Pour récupérer le firmware le plus récent, il faut vous rendre sur la page suivante : https://www.insta360.com/download/insta360-pro
- Télécharger le fichier .bin
- Copier le fichier .bin sur votre carte SD
- Placer la carte SD dans la caméra.
- Allumer la caméra
Il faut ensuite attendre et la mise à jour commence automatiquement à jour.
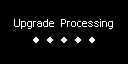
Une fois la mise à jour terminée, la caméra redémarre seule. C’est fini ! 🙂
Le logiciel d’assemblage Insta360 Stitcher
La marque propose son propre logiciel d’assemblage 360° spécifiquement conçu pour les images de l’Insta360 Pro. Nous reviendrons sur ce logiciel très prochainement.
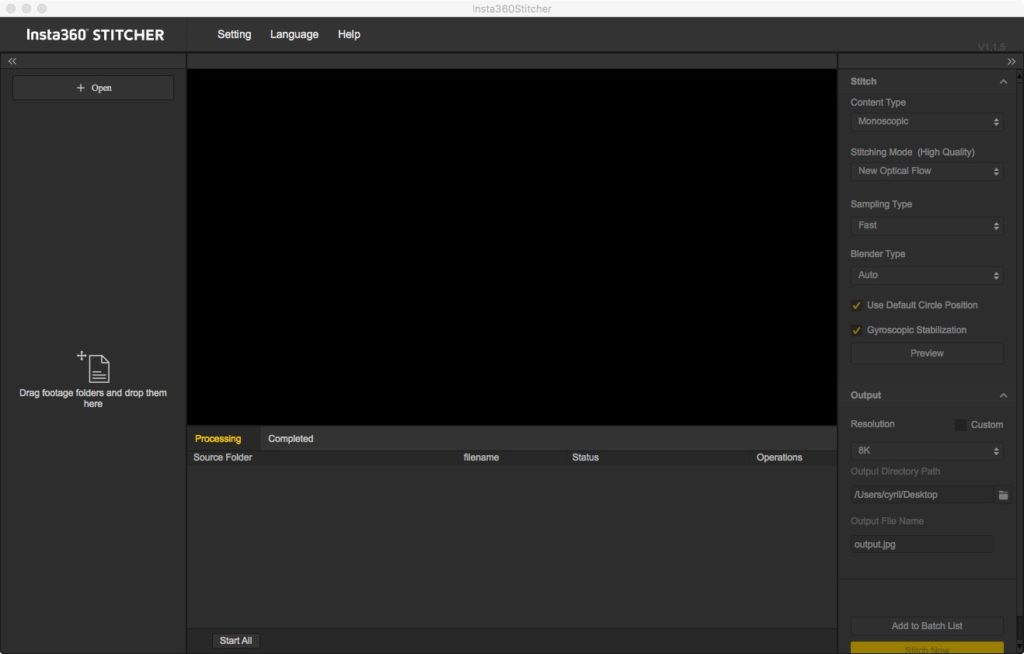
Maintenant vous connaissez la caméra, et si on passait à la prise de vues… Êtes-vous prêt à filmer en 360° ?
7 Commentaires
Add comment Annuler la réponse
Ce site utilise Akismet pour réduire les indésirables. En savoir plus sur comment les données de vos commentaires sont utilisées.






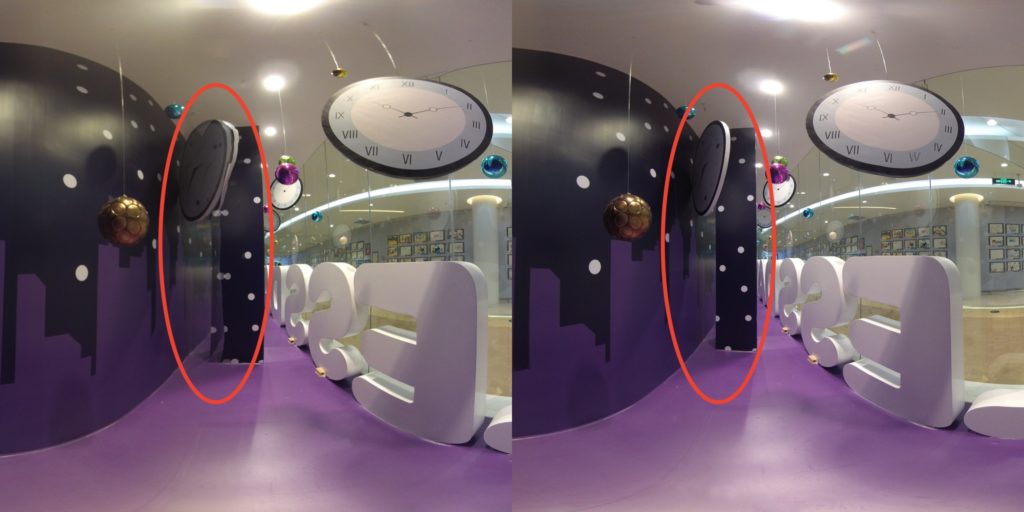
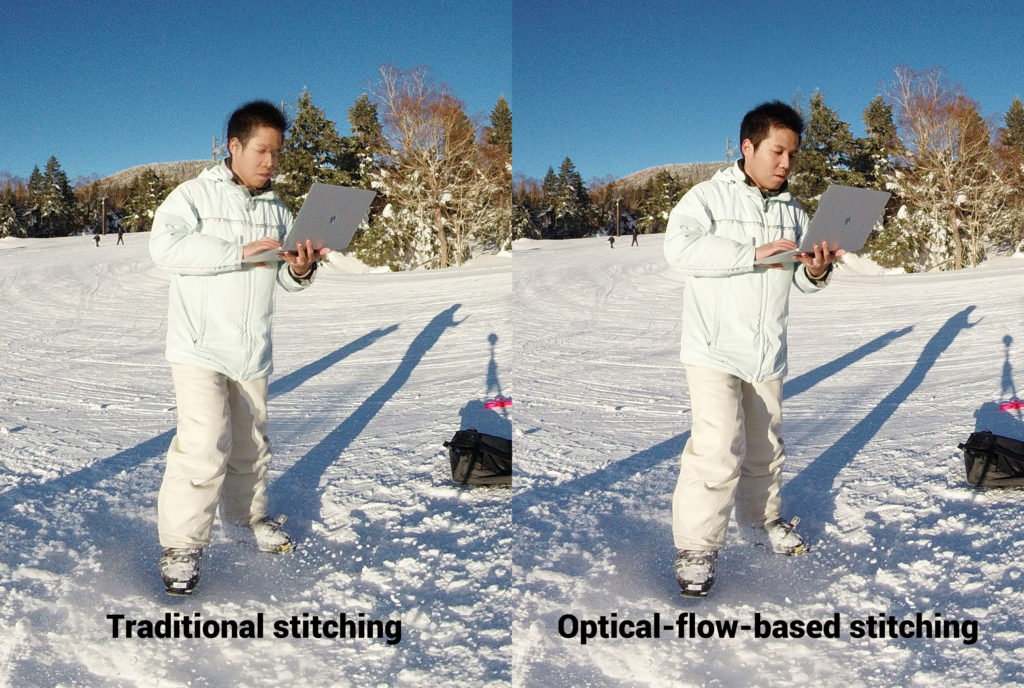
Post génial, je vais le partager sur google +
Article intéressant ! Merci ! Nous utilisons aussi L’insta360 Pro pour des captures 360°.
L’autonomie d’une heure est parfois un peu restrictive suivants les besoins.
Nous avons contacté le site VR 360 http://www.vr360eshop.fr qui nous a bien conseillé sur les solutions possibles.
Connaissez d’autres solutions pour faire un live streaming en vr?
Merci
Merci pour ce commentaire. Dans notre cas, on réalise souvent de courtes séquences qui sont montées mais je vous rejoins sur l’autonomie un peu limité dans le but de faire du live.
Pour faire du live streaming 360° en 4K ou plus, il y a encore peu de solutions. La Orah 4i semble être une bonne alternative, mais nous ne l’avons pas testé.
Bonjour,
Est-il possible de brancher l’appareil à une alimentation externe pendant l’utilisation ?
Bonjour,
Effectivement, il est possible d’utiliser la caméra sur le secteur. Il me semble également avoir vu des installations avec des batteries externes branchées sur le port d’alimentation de la caméra.
Bonne journée,
Cyril.
Bonjour et merci pour cette présentation.
Je suis en attente d’un modèle et me pose la question de la fixation de la caméra (je n’arrive pas a trouver des images du mode de fixation de la caméra ).
Serait-ce possible de préciser si c’est une fixation type kodak – 1/4″ (comme les appareil photos classiques ? ) ou congrès – 3/8″ ?
je cherche à la fixer sur un système type perche pour de la prise de vue dynamique et voudrais avoir les pièces nécessaires à la réception du produit.
merci d’avance pour votre attention
Bonjour,
La caméra dispose d’une fixation classique (kodak 1/4″), et elle est livrée montée sur une sorte de pied lui permettant de tenir debout seule. Utile pour la poser sur une table par exemple. Cette fixation est elle-même équipé de 5 trous classiques (1/4″).
Bonne journée,
Cyril.